Intel Edison Breakout Board~開発準備 その1~
Intel社から今年日本で10月に発売されたばかりのAtom搭載の超小型コンピュータ「Edison」を入手しました!!
12月13日にOPTiM社主催の勉強会に参加した次の日に、ぶらぶらと秋葉原にある秋月電子に寄ったのですが

学校のメカトロ部のほうからこういうデバイスがあると聞いていましたが、ここで会えるとは。早速、部のLineで欲しいか?と聞いたところ「欲しい!!欲しい!!」との返事。本来買う予定では無かったですが、買ってきましたよ(同人誌もっと買う予定だったのに...)
買ってきたのは、Edison Breakout Boardのほう。もう一つEdison Kit for Arduinoがありましたが、ちょっとお値段張るのでBoardを選びました。
ちなみに秋月やAmazonでも買えますので是非
Amazon.co.jp: Intel Edison Breakout Board Kit Edison本体+Breakout基板: パソコン・周辺機器
Amazon.co.jp: Intel Edison Kit for Arduino Edison本体+Arduino基板: パソコン・周辺機器
あと、モジュールとPCをつなぐUSBケーブルですが、2本必要です!
「Aオス----マイクロBオス」× 2がないと開発ができないようなので、忘れずに買いましょう。秋月だと1本120円でした。
Edisonの箱とUSBケーブル2本

中身はこんな感じ。
Edison本体×1
Breakout Board基板×1
Edison固定用ナット×2

SDカードを上に乗っけてみましたがEdison自体は本当に小さいです。こんなに小さいのにこれだけのスペック。取り扱いが怖い

Breakout Boardと接続した後の様子。EdisonをBoardに乗せてそれぞれのコネクタを接続した後に、ナットで締めます。

さてさて、いよいよ本題の開発環境の構築に行きます。
まずは、Intel社のサイトからEdisonのドライバーをインストールします。リンク先にあるページの一番下の「Windows Driver setup 1.0.0」ってやつです。
Edison - Software Downloads | Intel Communities
インストール画面。そのままぽちぽとNext押していくとインストールが始まります。

無事インストールが終わったら、次はPCとのシリアル通信を行うためのドライバー
をインストールします。
winユーザーは「setup executable」からインストラーをダウンロードしてください。管理者権限がないと実行できないので一旦どこかに落としておいたほうが楽です。

これもインストールが終わったら、いよいよUSBと接続です。

まず先に、写真の赤い方にケーブルを刺します。FTDIチップが乗ってるそうなんで先に挿しちゃいましょう。
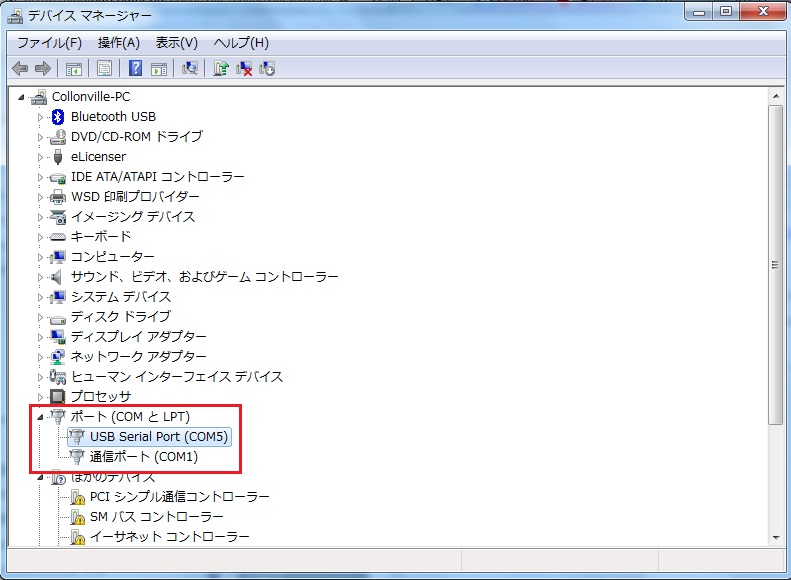
そしたら、自動的にデバイスインストールが始まるので、終わったらデバイスマネージャーに行ってポート番号を確認してください(今回の場合COM5)
次に、TeraTermのような仮想ターミナルでEdisonに接続します。
Tera Term (テラターム) プロジェクト日本語トップページ - SourceForge.JP

シリアルでポートを先ほどデバイスマネージャーで確認したポートを選択。

設定->シリアルポートでポートレートを115200bpsに設定
設定が完了したら、もう一つのほうのUSBを接続してください。すると、Breakout Board上のLEDが光ります。
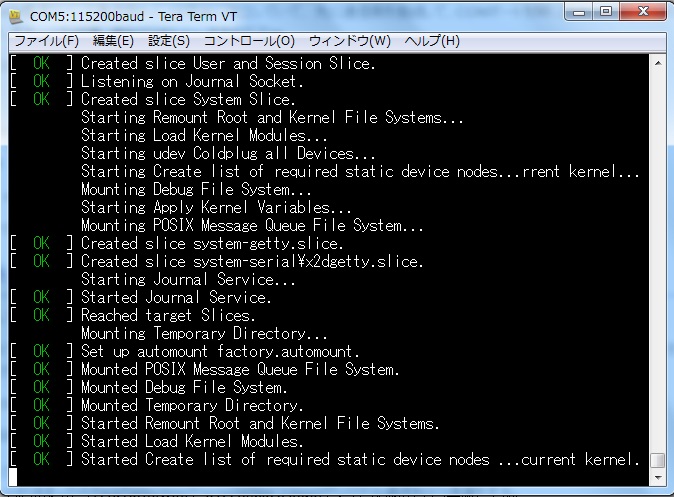
TeraTermではこんな感じで、私の好きなBoot画面がずらずらと流れてくるはず
edison rogin : って出てきたら「root」と打ち込んでenter押すとこんな感じ

rootに入れました。ここまでで第一段階です。
次はEdisonを自分用に調教しましょう。
・バージョンの確認
Edisonのファームウェアのバージョンを調べます。
Teratermに「cat /etc/version」と打ち込んでください。

なんかバグでキーボードに一番最初に打った文字が出ないようですが、1回Deleteキーで消して再度入力するとちゃんと出てきました。
最新のバージョンはきっとどこかに載ってます(知らない)
・名前を変更する
せっかく買ったEdison。自分の好きな名前にしちゃいましょう。
コマンドで「configure_edison」入れて実行
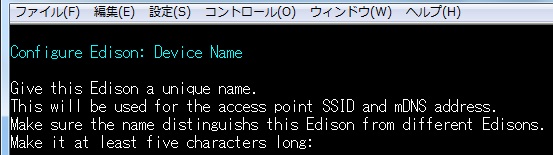
こんな感じの画面になります。最低でも5文字以上入れないとダメだそうです。
名前を決めたら再度Enterキーで確認が取られるので良ければ「Y」、再度入力する場合は「N」
・パスワードを変更する
名前が決まったら自動的にパスワード変更に移ります。初期パスワードは「root」でしたので、セキュリティのために変更しましょう。
スクショ撮り忘れました(*ノω・*)テヘ
上記の同様、良ければ「Y」を入力で次にいきます。
・Wi-Fiに接続する
さぁいよいよEdisonをWi-Fiに接続します。自動的にスキャンが始まりますが、やはり受信環境が良くないと上手くできないそうです。
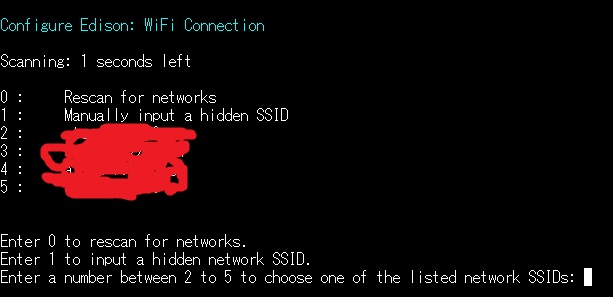
こんな感じに、使っているSSIDがずらっと出ればOKです。何回やっても出ない場合は無線親機に近づけるなどしたら出やすいかも。

接続したいネットワークを選んでパスワードを入力してあげると、Doneと表示されます。なんかPlease go to 192.168.1.13って書いてあるんで試しに接続してみましたが、何も表示されませんでした(pingとかarpで接続は確認できたんでいいのかな?)
試しに「ifconfig」と打つと、wlan0にデバイスのMACアドレスとかIPアドレスとか出てればOKです。
・ファームウェアのアップデート
まだまだ出たばかりのEdisonですが、これからアップデートが頻繁に起こると予想されるのでできるようにしちゃいましょう。
今まで開いてたTeraTermは一旦Edisonと接続を切ってください。
最初の方にEdisonドライバーを落としてきたページに飛びます。
Edison - Software Downloads | Intel Communities
そのページの真ん中にある「Edison Yocto complete image」をダウンロードしてください。
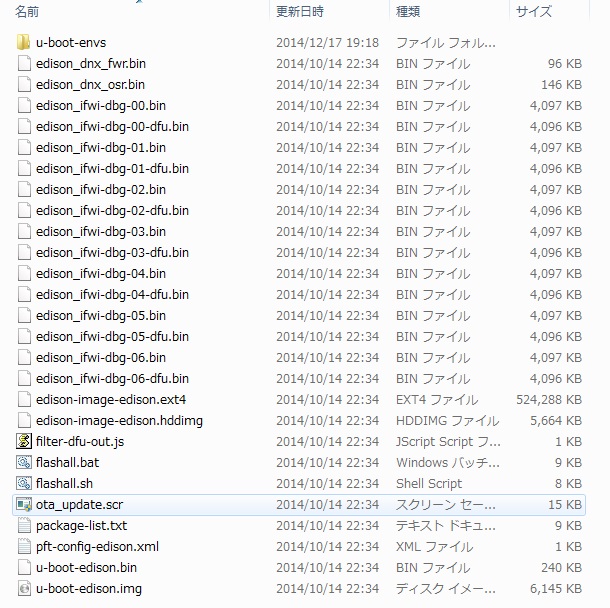
ダウンロードしてきたzipを開くとこんな感じ。
これらのファイルすべてをマイコンピュータからEdison(:F)を選びコピーします。たまにEdisonの中にファイルがあるそうですが、それは先に消してから zipの中身を入れます。

ファイルを移したら、再度TeraTermを開き、「USB Serial Port」を選んで、もう一度115200bpsに設定します。
設定が終わったらEnterキーを2回ぐらい押しちゃってください。1回だけだと反応しない場合があります。
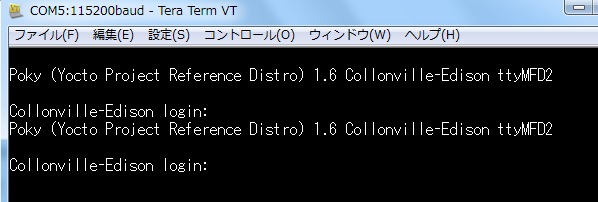
決めたEdisonの名前 login:が出たら「root」と打って、パワワードも先ほど自分で決めたのを入れます。
ここでも、一番最初に打った文字が出てこない症状がでるので、Deleteキーとかで戻って、再度入力するとrootに入れます。
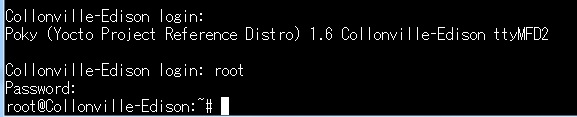
「reboot ota」と打ったらアップデートと再起動が始まります。
デバイスによっては5分とかかかるそうなんで、終わるまでUSBケーブルを抜かないように注意。
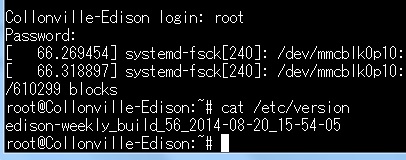
再起動が終わったら、再度rootとパスワードを入力して「cat /etc/version」でアップデートされているか確かめます。
アップデート操作する前と変わっていなかったので買った時から最新ファームウェアだったようです。
とりあえず、ここまでお疲れ様です!!
やっと開発準備その1が終わりました。基本的なデバイスとの接続方法とアップデート方法は覚えておいたほうがいいと思います。
次回は実際にLEDチカチカ、通称「Lチカ」でもやってみようと思います。
謎の多いデバイスですが、これだけ高性能なモジュール・・・どんどん普及していって欲しいです。
それでは(*・∀・)ノ゛